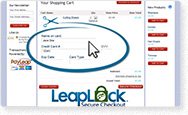FAQ
Frequently Asked Questions
A: Your account becomes locked after 3 consecutive failed login attempts. To unlock your account, simply select “Forgot your Password?” on the PayLeap login page. When resetting your password, your account will be unlocked and a new temporary password will immediately be sent to your email address on file.
A: To reset your password, select “Forgot your Password?” on the PayLeap login page. When resetting your password, your account will be unlocked (if locked also) and a new temporary password will immediately be sent to your email address on file.
A: Transactions can be declined for a number of reasons. Most declines are caused due to the cardholder’s issuing bank declining the transaction. They can also be declined due to PayLeap’s Fraud Detection settings cancelling an Authorization, or because configuration to the PayLeap gateway is not configured properly.
A: If you attempt to process a transaction and receive a Decline or Decline message, the first step would be to log into the PayLeap system and visit “Find Transactions/Credit,” select the appropriate date ranges and select “Find”. If you are able to find the transaction, this tells you the transaction was attempted. If the transaction was attempted through another system integrated with PayLeap, this tells you the communication between the two systems is working. If you are unable to find the transaction, then you likely have a problem with your configuration, and you’ll want to read “How to configure an integrated system with PayLeap.”Once you find the transaction, look to see if there is an Authorization #/Approval Code. If so, and the transaction reads as Declined, then the transaction was Authorized by the Cardholder’s bank, but PayLeap’s Fraud Detection settings cancelled the transaction. PayLeap instantly notifies the cardholder’s bank the authorization has been cancelled. If this is the case, once you click on the transaction, you will see in the Message area why the transaction was Declined. Most likely, the transaction was Declined by the PayLeap gateway due to AVS or CVV Fraud. Please read more on AVS and/or CVV Fraud.If you find the transaction, but there is no Authorization #/Approval Code and the transaction reads as Declined, then the Cardholder’s bank Declined the transaction for one reason or another. A Cardholder would need to contact their bank via the Toll Free # on the back of their card to determine why their transaction attempt was Declined
A: CVV is short for “Card Verification Value,” which represents the last 3 digits printed on the back of any Visa, MasterCard, or Discover card. Each card organization has a different name for the CVV, such as CVC, CV2 or CID. Regardless, for Visa, MasterCard, and Discover this value is the last 3 digits printed on the back of the card. With American Express, this is a 4 digit number that is found on the front of the card, printed just above the card number.To view your CVV settings, please visit the Preferences/Fraud Section of the PayLeap system and select CVV Check. In short, PayLeap sends the provided CVV value along with a transaction and the card issuing bank responds with a code and the PayLeap system will react accordingly based on the rules set forth here. By Default, CVV will be enabled and only transactions returning a CVV response of M, meaning the CVV provided is indeed the CVV set on the card by the card issuer, will be accepted. As the merchant, you do have the ability to adjust these settings or not enable CVV at all. Adjusting these is allowed, but not recommended.
A: AVS is short for “Address Verification System.” AVS is a system used to verify the address of the cardholder using a card.
AVS reads numbers only and reads numbers from both the Address Line 1 and Address Line 2 fields, as well as the Zip Code field. PayLeap will send address information along with each transaction and the card issuing bank will return a code identifying the validity of the address information provided.To view your AVS settings, please visit the Preferences/Fraud section of the PayLeap platform and select AVS Check. By default, AVS will be enabled and only transactions returning an AVS response of Y or X will be accepted. Per the display, Y means the street address was a match as was the 5 digit zip code. X means the street address was a match as was the 9 digit zip code. As the merchant, you do have the ability to adjust these settings or not enable AVS at all. Adjusting these is allowed, but not recommended.
A: To process a transaction, please login to the PayLeap system and visit Virtual Terminal/Credit or by using the Virtual Terminal icon on the Welcome screen. Complete the required information (To view what is required to process a transaction, select “process” at the bottom of the page. This tells us that the minimum required information is Card Number, Card Expiration, CVV and a Dollar amount) and select “Process”.A receipt will be generated, showing whether the transaction was Approved or Declined. If a transaction is Declined due to either CVV or AVS, a receipt will not be displayed and you will see an Error reading either CVV Fraud or AVS Fraud.
A: In order to void a transaction, it will need to be completed through the Find Transactions/Credit section of the PayLeap system. To complete a Void, you will first need to find the original transaction. Please select the appropriate time frame, and you may narrow your search using any of the other available filters, and select “Find”. From this screen, you may select the “Show more” button to view the status and approval codes. Please click on the Ref # for the transaction in question. From here you will have the option to Void or Refund the transaction.Once you process a transaction, the option to Void the transaction will be present until which time you may no longer void the transaction, and then you will be provided with the option to process a Refund.
A: In order to refund a transaction, it will need to be completed through the Find Transactions/Credit section of the PayLeap system. To complete a Refund, you will first need to find the original transaction. Please select the appropriate time frame, and you may narrow your search using any of the other available filters, and select “Find”. From this screen, you may select the “Show more” button to view the status and approval codes. Please click on the Ref # for the transaction in question. From here you will have the option to Void or Refund the transaction.Once you process a transaction, the option to Void the transaction will be present until which time you may no longer void the transaction, and then you will be provided with the option to process a Refund.
A: In order to “Repeat a Sale” (same or different $ amount), it will need to be completed through the Find Transactions/Credit section of the PayLeap system. To complete a “Repeat a Sale”, you will first need to find the original transaction. Please select the appropriate time frame, and you may narrow your search using any of the other available filters, and select “Find”. From this screen, you may select the “Show more” button to view the status and approval codes. Please click on the Ref # for the transaction in question. From here you will have the option to process a “Repeat a Sale” transaction.
A: In order to find transaction details, it will need to be completed through the Find Transactions/Credit section of the PayLeap system. Please select the appropriate time frame, and you may narrow your search using any of the other available filters, and select “Find”. From this screen, you may select the “Show more” button to view the status and approval codes. Please click on the Ref # for the transaction you in question.
A: In order to export transaction data, you will need to be complete this through the Find Transactions/Credit section of the PayLeap system. Once you select your time frame and select Find, you have the ability to Download your findings in one of 4 formats. The 4 formats available are XML, CSV, PDF or Excel.
A: When configuring integrated software you will need your API Login ID and Transaction Key. These can be obtained in the Preferences/Create Transaction Key section. Your API Login ID will act as your account name and your Transaction Key will act as your account password. These credentials will not allow you to login at the login page, but they do work for the “backdoor” connection for your integrated software. Transaction Keys, unlike Passwords, do not expire, so once you get your integrated software communicating with PayLeap, you don’t need to update this information unless you Create a New Transaction Key again as Transaction Keys do become invalid once a new Transaction Key is created.For some configurations a vendor id/number may be required. Your vendor number can be found in the Preferences/Edit Personal info section
A: When creating your payment form, there are many options which allow you to customize the form to meet your specific needs. To start, it is recommended that you first create a payment form with test or basic information. Once created, you may view the form you have created. From here, you may always go back to Tools/Payment Form and edit your form as necessary until you’re satisfied.
A: The manage customer section serves multiple purposes.
- It allows you to save customers and their contact information
- It allows you to store your customer’s credit card information securely
- It allows you to set up recurring contract billing for a customer to charge one of their saved accounts
- It allows you to send out electronic invoices to customers for them to click a link and make an online payment directly into your account.
The first step is to choose Manage Customer/Add Customer and complete your customer information. Once you have created your customer, the second step is to select “Add Account” to put their credit card information in to be saved to the vault.
Then you may choose to select “Add Contract” if you want to set up some automated billings. When you add contract, by default the contract type is set at Bill Payments. Bill payment means the system is going to continue to charge an amount as specified periodically either until the end date or until the contract is made inactive. The other contract type is Payment Plan. An example of setting up a contract for Payment Plan would be if a customer owed a large amount, say $600, and was looking to arrange to make periodic payments, say monthly, of $100/payment. In this case, the billings will stop once the $600 has been collected.
To send an electronic invoice to a customer, select the “Add Invoice” option. You may then choose for this to be a one-time invoice, or you can select Invoice Schedule and allow the system to generate a Invoice as often as specified in the Schedule details. Once completing a few details with regards to the invoice, upon clicking “Send”, an electronic invoice will be sent to the customer.
A: The PayLeap system sends out Emails that are triggered by activity within the system. For example, when a User is activated the User will receive an email from PayLeap with their Username and a Temporary Password.The system generates other types of emails as well, and some of these are also sent to the customer who is attempting to make a purchase. All of the templates that PayLeap will send out for a merchant account can be found in the Tools/Email Templates section. Each of these templates can be “Enabled”, “Disabled”, “Viewed”, “Edited” or even “Deleted”.It is highly recommended that you take a look at these templates and edit to fit your needs. By default, these emails will appear to be From support@payleap.com, but this is something you will most likely want to update and replace with your customer service email address.
A: First, we will walk through creating your own PayLeap verified merchant seal and then we will move on to how the seal works and what purpose the seal serves. To create a PayLeap verified merchant seal, please go to the Tools/Verified Merchant Seal section of the PayLeap system. Here you can read the 4 easy steps to create your seal. It’s as easy as choosing the seal you like best, adding the URL for your webpage, and then clicking a button to generate the code for your customized verified merchant seal. At this point, you would provide the generated code to your web developer to embed the seal on your webpage. You do not have to embed the seal on your web page. You may choose to only have the seal viewable on a payment form, which you could choose to add within your Payment Form settings.Now that we have created a verified merchant seal, let’s discuss how the seal works. Anytime a user clicks on the PayLeap verified merchant seal, a message is sent from the seal back to the PayLeap system to verify if indeed this merchant, and the URL where this seal is sitting is indeed registered with PayLeap. Let’s pretend the URL you used when creating your merchant seal was www.weloveleapfrogs, but you embedded the code for the seal for a site with a different URL. In this case, when a user clicked on the Verified Merchant Seal, a response would come back stating that this is not a PayLeap verified merchant. However, if the seal was on the URL for www.weloveleapfrogs.com, then it would retrieve a response that the merchant is indeed a PayLeap verified merchant.The purpose of the seal is to simply provide that warm fuzzy feeling to a user that makes them comfortable with providing their credit card information to you over the internet. It is not required that the seal be used.